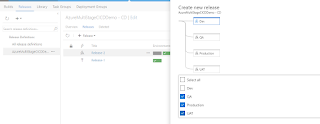Microsoft Azure: Implementing Internet Facing Load Balancers using Azure Resource Manager
In this Video, I will show you How to create an External Load balancer using Azure Resource Manager. We will create two load balanced web-servers publicly accessible through a common IP address.
Then we will test that load balancer through a common IP
Step 1: Create a VM in one region
Step 2: Create another VM in that region
Step 3: Create a Load Balancer
Step 4: Test Load Balancer
Create a new resource group
Create a new Virtual network
Create a Virtual Machine
Create a Availability Set
Select appropriate VM compute resources
Create another VM and add in same region and availability set
Create a Load Balancer for both VM
Create a new Probe
Add rule to redirect load balancer port
Test Load Balancer:
Test the LB by turnoff one VM